安装过和使用Windows7系统的朋友,一定遇到过硬盘狂响,到底是什么导致发出这样让人讨厌的响声呢?下面与大家分享下两种方法找出造成硬盘狂响个不停的幕后黑手,有类似经历的朋友可以参考下哈
) x" H6 p3 K4 ?9 Y 只要安装过和使用Windows7系统的朋友,一定遇到过硬盘狂响,不知道自己的电脑在忙什么的情况。杀毒软件?QQ?还是?
( g" Y6 r6 u: t 有没有办法找出来这些造成硬盘狂响个不停的幕后黑手呢?3 n$ x4 U3 k* R- D
下面为大家介绍两种方法:3 {7 w! r, F2 w4 e! |7 b
一、善用资源监视器
* k5 L: C6 x2 W 1、点击任务栏开始按钮,点击“所有程序” - “管理工具” - “可靠性和性能监视器”, 当然,还有其他打开办法,例如任务栏空白处右键,点击“启动任务管理器”,点击上面的性能标签,再点击资源监视器,也是可以的——9 j h, n! I$ Z, M
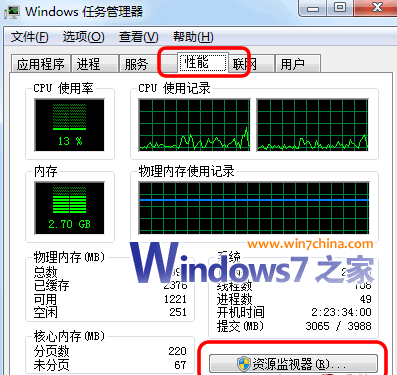
- Y3 u! ~* }* v' t7 Y/ |, n0 Z 2、打开“资源监视器”后,软件窗口上面列出了一个概述和四大项监视监测系统:CPU、磁盘、网络、内存监测!
% k5 |/ L& T# S) e2 B( r9 f 3、点击磁盘监测那儿,看到没?Win7把当前读写硬盘的软件程序全部揪了出来。Windows7之家特别做了截图说明:7 D9 Y$ w, b5 }
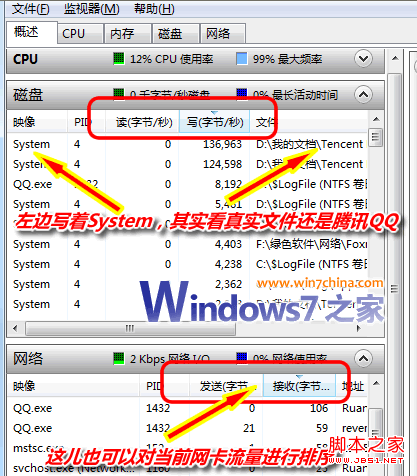 & i& f) L6 U, y6 N6 W & i& f) L6 U, y6 N6 W
上图里面,点击读字节和写字节那两个列,可以对当前硬盘读写占用的软件和进程进行排序查看,也可以对当前占用网卡流量的进程和软件进行排序查看。特别对你硬盘狂响的时候抓出元凶最有帮助。* Z4 q* _4 ?, i0 e# W
从上图可以看到,硬盘检测那儿虽然名字是System(系统),但是对应的文件夹还是腾讯QQ。这些不是秘密的小秘密,大家自己动手来看下吧。9 x/ o- \; Y) q' c& N* B( |
其实,不用资源监视器,单独用任务管理器,我们也能揪出这些来。看看下面——- a: l& H. ?' f5 t! X! Z$ M
二、单独用任务管理器揪出硬盘狂响的软件和进程
3 |) A* T8 T+ N2 `( h 上面用资源监视器的方法可以彻底的把当前导致硬盘灯狂闪的软件和进程统统揪出来。不管是系统的,还是win8系统下载其他的应用软件,非常详细吧。当然,还有一种更简单的方法,那就是只用Win7的任务管理器,功能上比上面提到的“可靠性和性能监视器”弱一些。
6 y; n) P, x' [3 P9 [* O 方法如下:
3 h0 m! X& o+ x" y5 G% |, O: x* i 1、启动“任务管理器”,点击“进程”那个表情,在上面的菜单中选择“查看” --》 “选择列”。友情提示:刚才Win7之家介绍了在任务栏空白处右键打开任务管理器的办法,实际上,这个任务管理器也可以用 Ctrl+Shift+Esc 这个快捷键呼出。6 S& r6 L( b) N% G' J
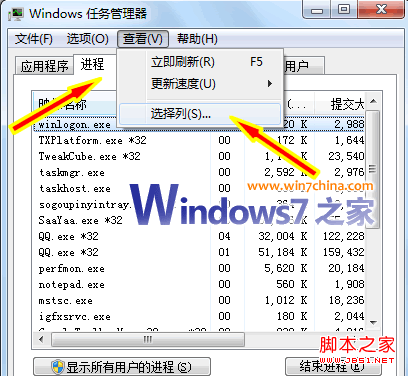
. s7 H7 Q" @9 F) p, x8 o; p( r* w 2、在“选择进程页列”中将“I/O读取”、“I/O写入”、“I/O其他”、“I/O读取字节”、“I/O写入字节”、“I/O其他字节”,点击确定。, o" F/ [' q& x
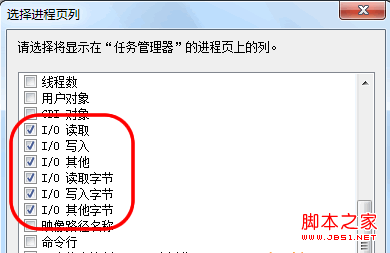 D6 M) F: z, Y0 N D6 M) F: z, Y0 N
3、这个时候,在进程管理器里面再看下,在进程列表中电脑公司系统列出的进程就是现在进行硬盘读写的进程了。如下图所示:
2 q" H; {4 v0 j2 }5 }) p 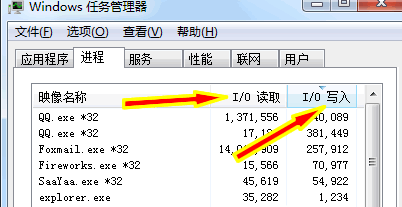 / e2 u4 l5 l+ w. u / e2 u4 l5 l+ w. u
这两个方法异曲同工,上面的更详尽一些,现在,新手朋友们,是不是对Windows7系统自带的工具有了更多的了解了呢?
8 ?' \$ ]4 j8 I3 b/ T3 [' x" S5 k
2 x$ G: M& F9 n3 h n+ L$ L |